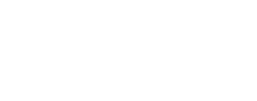Instalación Free Pascal en Windows
Perfilado de sección
-
Programación 1
-
Por consultas sobre tareas, compilador y sistema operativo, dirigirse a los foros del módulo Laboratorio.
Instalación Free Pascal en Windows
1. Instalación
A continuación se explica como instalar freepascal en una PC con el sistema operativo Windows.
Se requiere permisos de administrador para poder instalarlo.
El primer paso es obtener el programa instalador para Win32 desde el sitio de free pascal: https://sourceforge.net/projects/freepascal/files/Win32/3.0.4/fpc-3.0.4.i386-win32.exe/download. Tanto para computadoras de 32 o 64 bits se usa el mismo instalador).Una vez que se bajó el archivo, ejecutar (mediante doble click) el instalador fpc-3.0.4.i386-win32.exe. Aparece la siguiente ventana:
Apretar el botón next
Seleccionar el directorio donde donde se va a instalar. Se recomienda aceptar el directorio que aparece por defecto (C:\FPC\3.0.4). Apretar el botón next.
En la siguiente ventana, se seleccionan los componentes del compilador que van a ser instalados. Se recomienda seleccionar Full Instalation. En caso de que disponga de poco espacio en su disco duro, puede seleccionar Minimal Instalation
Apretar el botón next
Asociar todos los tipos de archivos que ofrece, sobre todo los que terminan con la extensión .pas y luego apretar el botón next
Apretar el botón install
Esperar a que termine de instalar todos los archivos
Finalice la instalación, si llegó hasta aquí sin errores, el compilador quedó instalado.
Para poder acceder al compilador instalado debe reiniciar Windows.
2. Verificación
El siguiente paso consiste en verificar que el compilador quedó correctamente instalado, probando ejecutar el compilador desde la línea de comandos.
Si acaba de realizar la instalación, debe reiniciar el equipo para que el compilador quede accesible.
Para acceder a la 'línea de comandos', por ejemplo en Windows XP hay que hacer lo siguiente:
Acceder al ítem del menú inicio; Inicio -> Ejecutar

Escribir "cmd" y apretar la tecla enter

Para acceder a la 'línea de comandos' en 'Windows 7', hay que hacer lo siguiente: Acceder al menú de inicio y donde dice 'Buscar programas y archivos'

Escribir "cmd", y apretar la tecla "enter".

Dentro de la línea de comandos (o consola) escribir fpc y apretar la tecla enter, como en la figura:
Si todo está bien debería salir un mensaje similar al siguiente:
Para terminar presione enter varias veces hasta que termine de desplegar.
Si en lugar del mensaje anterior, aparece un mensaje que indica que el comando fpc no es válido pruebe reiniciar su computador y volver a realizar este paso de verificación.
Si sigue teniendo problemas, le recomendamos comenzar de nuevo la instalación.
Si probó reinstalar y sigue sin funcionar este paso de verificación, será necesario realizar alguna configuración adicional, como se explica a continuación:
En primer término, verifique la existencia de la carpeta C:\FPC\3.0.4\BIN\I386-WIN32. Puede hacerlo utilizando el explorador de windows, accediendo por Mi PC, luego Disco C: y así sucesivamente. También puede verificarlo por el siguiente comando en la consola DOS:
dir C:\FPC\3.0.4\BIN\I386-WIN32
Si esa carpeta no existe, estamos en problemas. La instalación no copió los archivos necesarios, quizás usted no tenga los permisos requeridos para la instalación. Intente volver a instalar.
Si la carpeta existe, verifique que en la misma hay un archivo de nombre fpc.exe. Si este archivo existe, solamente hay que decirle al sistema dónde puede encontrarlo. Se supone que la instalación lo hace automáticamente pero si por alguna razón no funcionó por ejemplo en Windows XP se procede de la siguiente manera:
- Acceda Mi Pc -> Panel de Control -> Sistema
- Seleccione la pestaña Avanzado
- Accionar el botón Variables de entorno
- En la lista superior pulsar nueva e ingresar estos valores:
- nombre:
path - valor:
%path%;C:\FPC\3.0.4\BIN\I386-WIN32
- nombre:
- Dar aceptar en todas las ventanas.
En Windows 7 se accede por: "Inicio -> Panel de control -> Sistema y seguridad -> Sistema", y luego "Configuración avanzada del sistema"
Tenga presente el paso anterior no debería ser necesario, ya que el instalador se encarga de realizarlo
Por más información ver: Installing under DOS or Windows en el sitio de Free Pascal.